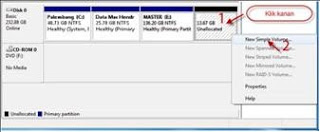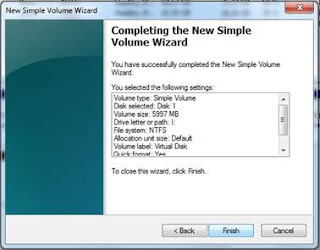Partitioning hard drive (Disk Partitioning) is divided into several sections Hardisk, commonly referred to as Partition. In windows operating system, usually starting with Drive C:, and can continue until Z:. With the growing size of hard disk size, then the hard disk is preferably in the partition into several parts. The division of hard drive into several sections that are used to simplify file management.
Benefits of Mem-partition hard disk:
Split between the operating system files and data or documents.
As a place for Virtual Memory operating System. Like for example on Linux
Keeping the location of programs or data that are used close together. This is in addition to accelerating the execution of the program is also more efficient.
Used to boot or run more than one Operating System,
Protect or separate files for easy recovery of data when the system is broken. Because if one partition is damaged, the other partitions will not be affected so that data can still be saved.
Improve overall performance (performance) on a computer system
Inside Windows 7 has a feature to create a partition without having to install additional software like partion magic, etc..
To create a new partition is very easy, the following steps:
step 1
Click the start menu - Right-click Computer Manage, as shown below:
Step 2
After the Select Disk Management - Select the Drive you want to share, then right-click - Select Volume Shirink.
Step 3
Then specify the number of volumes to be made, in this case I want to make partition of 14000MB or 14GB.
Step 4
Wait until the process is complete, then the partition will grow. Right click on the new partition click New Simple Volume.
Step 5
The process of making the new drive starts, click Next to proceed to the next stage. After that we will be asked to determine the amount of volume of the drive you want made.
Step 6
Then we asked also to determine the driver letter, please be adjusted.
Step 7
Next we must determine the format of the drive and label of the drive we want to make.
Step 8
Click Finish.
Step 9
Open Windows Explorer to check the partition that's been made earlier
Good luck Creating a hard disk partition in Windows 7
 5:22 AM
5:22 AM
 indigo
indigo